How to format and Install a Window 7 step by step with snap for beginner
Important
Instruction:
First turn
on the computer and then appear the screen which has a test that tells you,
what key to press to enter the BIOS setting.
To enter
the BIOS, press Del, Esc, F9, F2, and F10 or depending on your PC motherboard. The
BIOS key you enter for setting depend on your PC, usually shown on your
Computer screen when you turn on your PC.
Sometimes,
the BIOS can also be accessed by pressing F1, F2 or F10, and often text appears
on-screen to tell you what key to press to enter the BIOS.
Step: 1
When appear
computer BIOS, in BIOS menu, select Boot and then select Boot Device Priority
to set your drive priority.
Note the BIOS setup of each
computer differs, for
those please refer to your computer user manual if you have any doubt.
Select First Boot
Device tab with pressing enter key and then select the CD-ROM drive as the first boot device of your
computer by pressing top, bottom arrow key’s, so that your computer
will boot from the Windows
7 CD. Following options are: 2nd boot device: Hard
disk' and 3rd boot Device: floppy or something else or network.
Please see the snap for your help.
Step: 2
Then press the F10 to save the new settings.
OR
Press Esc to exit the menu and then press Y (yes) to save the
setting.
Step: 3
Put
CD/DVD into the drive and window setup screen will appear i.e. Window is
loading files. Start your computer from the disc
and wait for the computer to identify it.
Step: 4
Press
any key to boot from the CD/DVD screen will appear, press any key from keyboard
to start your installation.
Step: 5
Windows will appear
with a screen and ask you to enter the installation language, time and currency
format and the keyboard layout. To set all of your requirements then click Next.
Step: 6
After
that select install and accept the Microsoft
Windows license agreement to check or
click the option “I accept the license terms” if you agree to its terms and then
click Next.
Step: 7
After Microsoft Windows license
agreement, this screen will appear. Press Install Now button to install your window 7 on PC.
Step: 8
Next
step is to choose between two options: Upgrade or Custom. If you select Upgrade
option so that the computer performs the latest installation of Windows 7 and you will not lose any of your
data.
NOTE: If you select
Custom option then the computer will install a new clean window 7, after doing
a custom installation of win7, you will need to install all of your drivers and
programs again. select upgrade.
Step: 9
In this
step you will do partitioning of your drive. Be careful, to create a new drive
because this is most important part of installation, in this you will allocate
spaces to your drive. Simply select a drive and then click on new to create a
new drive, after put space in size portions then click apply button. A new
drive will be created.
Step: 10
After
creating new drive, just simply select drive in which you want to install a
window 7 and then click on format button to erase or format the previous data
on your drive. To proceed, click Next button.
The window will start
install its files, wait for a few minutes to install a files. This wait depends
on your computer processing speed.
Note:
don’t
plug on or off your device or computer, it might cause your data loose and
interrupt, so be calm and wait for next screen or message.
Step: 11
In
this step, create a username and to set a password for your computer.
Step: 12
After
set a user and password, enter the product key. For product key look at the
cover of your window CD/DVD, look and simply add key into it and then press
click Next. However if you do not have the product key the Windows 7 does allow you to click Next.
Step: 13
After add the product
key, some information (screens) will appear. Give the desired information into
it like Time and date zone, types of location work, public and home; select
anyone according to your location.
You have successfully format and install
Windows 7. Enjoy with your new Windows 7 operating system.











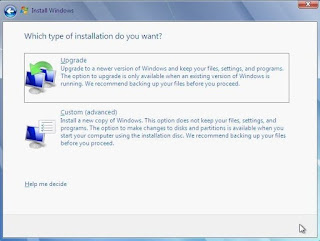

















No comments: